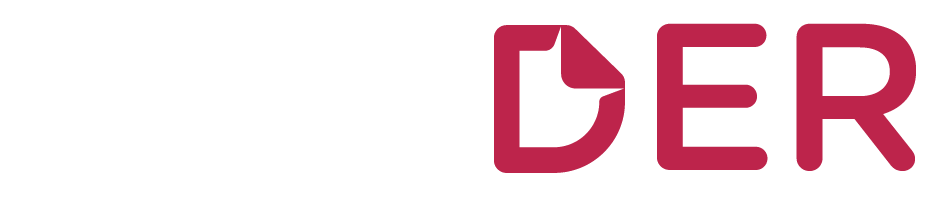Nos produits sont intégrés avec le réseau Peppol et totalement en règle avec la législation Belge liée à la facturation électronique. Plus d’informations
Facturation
Exporter ses factures de vente vers WINBOOKS CLASSIC
Billder permet l’export des factures de vente vers les deux variantes de Winbooks: Winbooks Classic et Winbooks On Web. Cet article concerne Winbooks Classic.
Les étapes 1, 2 et 3 ne doivent être effectuées que la première fois.
Etape 1 : Paramétrage de Billder – Journaux et numéros de compte
Dans Billder, rendez-vous sur « Paramètres » puis sur l’onglet « Comptabilité ».
Sélectionnez « Winbooks Classic » comme logiciel de comptabilité.
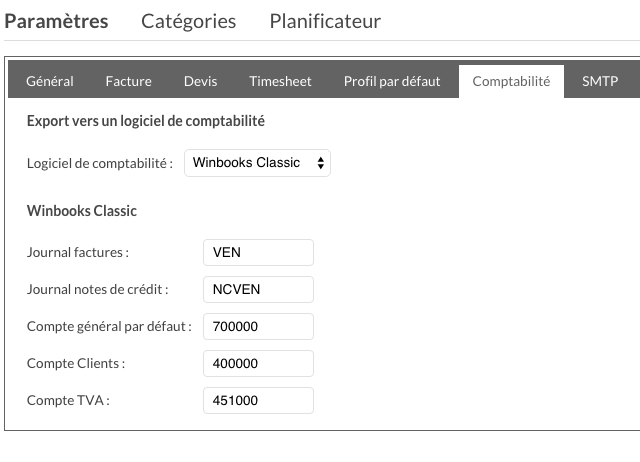
Vous devrez alors remplir les quelques renseignements suivants:
- le nom du journal des factures de vente (« VEN » par défaut)
- le nom du journal des notes de crédit (« NCVEN » par défaut)
- le numéro du compte général Winbooks (« 700000 » par défaut)
- le numéro du compte clients (« 400000 » par défaut)
- le numéro du compte TVA (« 451000 » par défaut)
N’oubliez pas d’enregistrer vos changements!
Etape 2 : Paramétrage de Billder – Codes TVA
Pour chaque taux de TVA utilisé dans Billder, il faut renseigner le code correspondant dans Winbooks.
Dans Billder, rendez-vous sur « Paramètres », puis sur « Catégories » puis sur l’onglet « Taux TVA ».
Pour chaque taux, une colonne « Code (Winbooks) » permet d’entrer le code correspondant à ce taux dans Winbooks.
Le cas échéant, vous pouvez également spécifier un numéro de compte général spécifique pour ce taux de TVA. Laissez-le vide pour utiliser le numéro de compte général par défaut défini à l’étape 1.
En cas de doute, demandez à votre comptable!
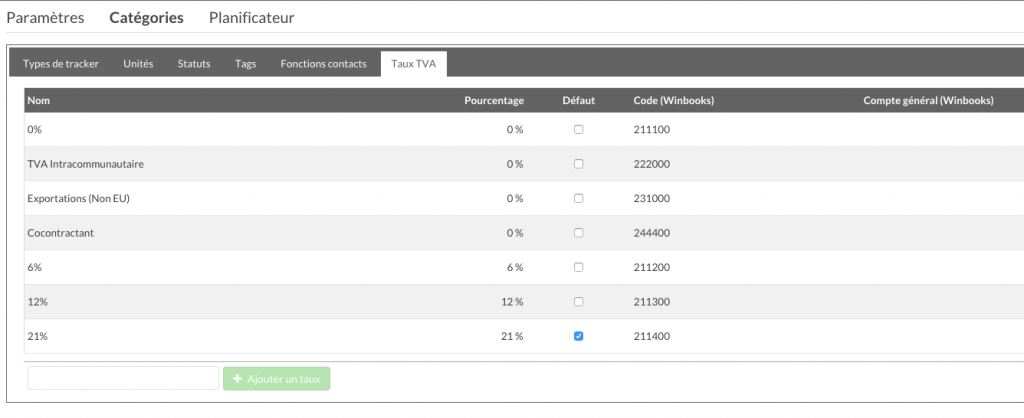
Étape 3 (optionnel) : Synchroniser les références Winbooks avec les clients Billder
Quand Billder exporte une facture pour un client dont la référence Winbooks n’est pas encore connue, une référence est générée automatiquement (sur base du nom). Si votre dossier Winboks contient déjà des clients qui sont également dans Billder, il est donc conseillé de renseigner dans Billder leur référence Winbooks, afin d’éviter la création de clients en double dans Winbooks. Une fois Winbooks activé dans Billder, un champ « Winbooks » peut être renseigné pour chaque client, via le listing clients (colonne « Winbooks ») ou via le formulaire d’édition client.
L’import de clients à partir d’un fichier CSV permet également d’importer une colonne du fichier CSV qui contient la référence Winbooks du client. Vous pouvez donc utiliser la procédure suivante pour compléter les références Winbooks des clients existant déjà dans Billder:
- exportez le listing clients depuis Winbooks
- via Excel ou un autre logiciel du même type, enregistrez ce fichier au format CSV en ne conservant que les colonnes donnant le nom et la référence du client dans Winbooks
- … vous pouvez aussi conserver d’autres colonnes si vous souhaitez importer les autres informations du client dans Hiflow (comme le numéro de TVA par exemple)
- utilisez ensuite l’import CSV de clients disponible dans Billder en activant le mode « Mise à jour uniquement »
- … et si les noms des clients ne sont pas 100% identiques dans Billder et dans Winbooks, vous pouvez régler le « Seuil de similarité » à par exemple 70%
Ainsi, tous les clients de votre fichier Winbooks qui auront été reconnus dans Billder (sur base de leur nom), auront maintenant leur référence Winbooks bien remplie. Vous pouvez vérifier que tout s’est bien passé en regardant la colonne « Winbooks » de votre listing clients, qui doit être remplie pour les clients reconnus.
Étape 4 : Exporter les factures et clients depuis Billder
Dans Billder, rendez-vous sur l’écran « Factures ».
Si un filtre est actif sur le listing des factures, seules les factures passant ce filtre seront exportées. Vous pouvez par exemple utiliser un filtre sur la date afin de n’exporter que depuis et/ou jusqu’à une date donnée.
Cliquez ensuite sur l’icône d’export tout en haut à droite de l’écran (entourée en rouge ci-dessous):

Vous verrez alors apparaître les différentes possibilités d’export des factures, dont Winbooks Classic (entouré en rouge ci-dessous) :
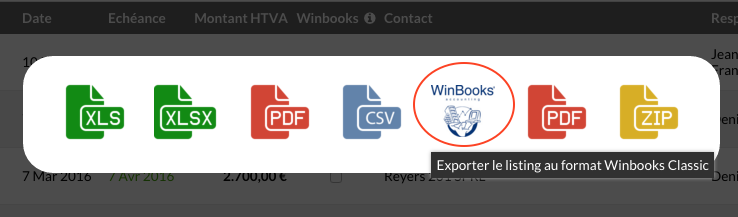
Cliquez sur cette icône pour télécharger un fichier ListingFactures.winbooksclassic.zip contenant les fichiers suivants:
- CSF.dbf: fichier de données Winbooks pour les clients (concernés par les factures exportées)
- ACT.dbf: fichier de données Winbooks pour les factures
IMPORTANT: Quand une facture a été ainsi exportée vers Winbooks, elle est marquée comme telle dans Billder et ne sera plus exportée. Si pour l’une ou l’autre raison, vous devez quand même la réexporter (par exemple si vous aviez mal paramétré Billder et que vous devez recommencer après correction d’un paramètre), il faut manuellement décocher les factures à réexporter via la colonne « Winbooks » du listing des factures:
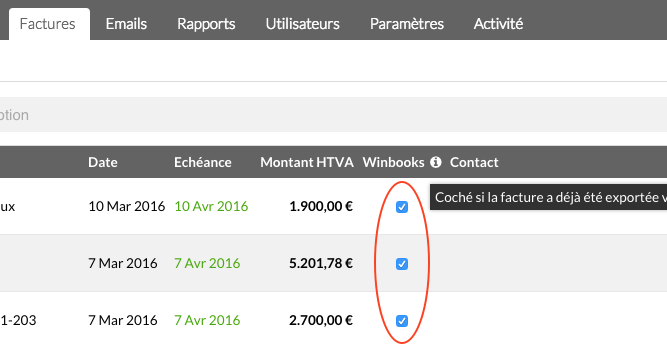
Étape 5 : Importer les factures et clients dans Winbooks
Les deux fichiers CSF.dbf et ACT.dbf contenus dans le fichier ZIP doivent d’abord être extraits dans un répertoire avant de pouvoir être importés dans Winbooks Classic.
Lancez l’utilitaire « WBLinkInterface », indiquez vos nom d’utilisateur et mot de passe Winbooks, la société et l’exercice sur lesquels les factures seront importées, et cliquez sur « Connexion »:
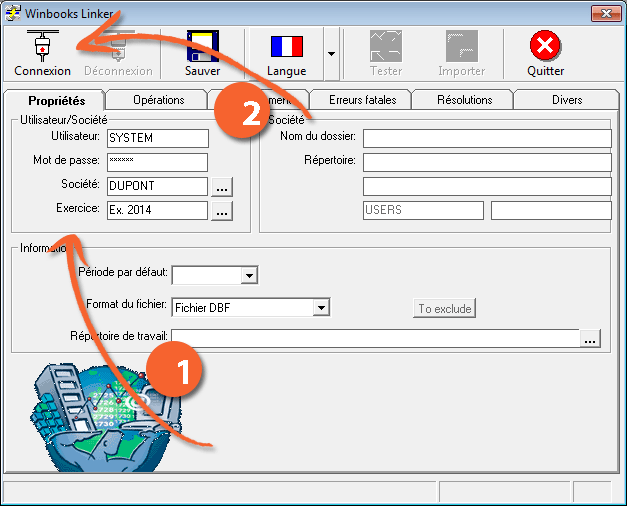
Sélectionnez la période, le format de fichier « Fichier DBF » et le répertoire dans lequel se trouvent les fichiers « ACT.dbf » et « CSF.dbf ». Cliquez sur « Tester ».
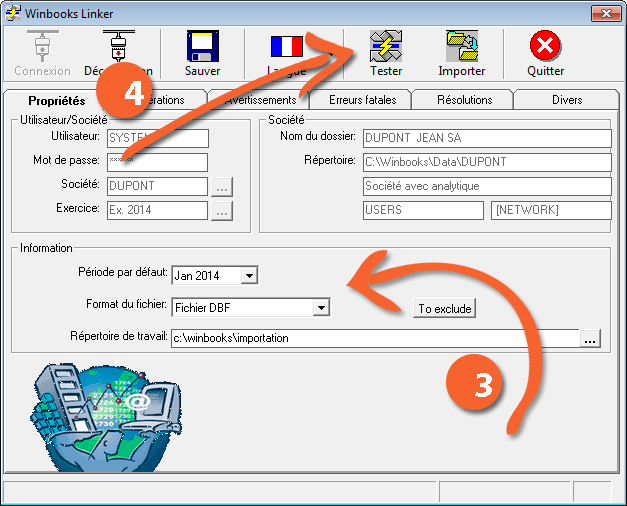
Vérifiez les éventuels avertissements et qu’il n’y a aucune erreur fatale. (En cas d’erreur fatale, veuillez consulter la documentation de Winbooks pour connaitre les éventuelles mesures à prendre). Cliquez sur « Importer ».
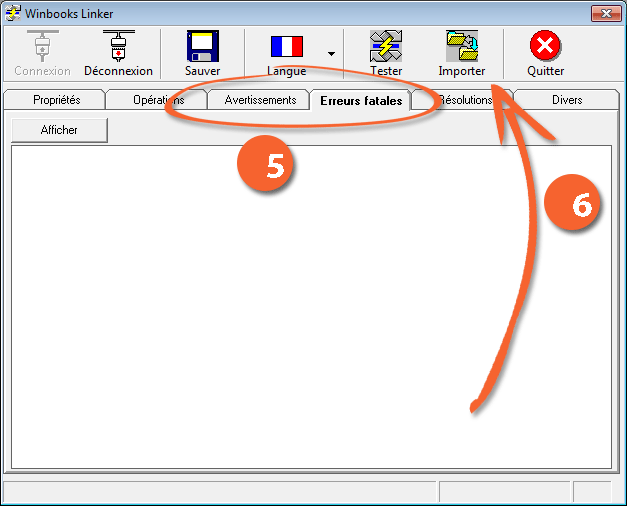
PROBLÈMES FRÉQUEMMENT RENCONTRÉS:
- « L’utilitaire plante dès que je clique sur Tester »Assurez-vous que l’option « Copier automatiquement le fichier vatalt dans le répertoire d’importation » sur l’onglet « Divers » est bien décochée.
- « Je reçois une erreur fatale FLD_MISS Champs obligatoire manquant(ALIAS=CSF,FIELDS=EMAIL) » Allez dans Winbooks, ouvrez le dossier concerné, allez à « Dossier » – « Paramétrage » – « Fichiers » et assurez-vous que la zone « Adresse Email » est cochée dans la liste des zones disponibles des fiches client/fournisseur.
- « Je reçois une erreur fatale DBK_MISS Le journal n’existe pas(DBKCODE=VEN) »Créez le journal avec le bon code dans Winbooks, ou modifiez le code du journal dans les paramètres Billder (voir Etape 1.)