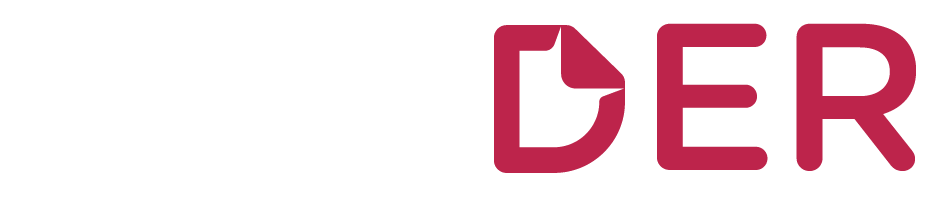Nos produits sont intégrés avec le réseau Peppol et totalement en règle avec la législation Belge liée à la facturation électronique. Plus d’informations
Facturation
Exporter ses factures de vente vers BOB SAGE
Étape 1 : prérequis : BOBLink et BDE
Afin de pouvoir exporter les factures depuis Billder vers Bob, vous avez besoin du programme BOBLink en plus de Bob. Si vous ne l’avez pas encore, vous pouvez contacter votre distributeur. Afin d’utiliser BOBLink, vous avez aussi besoin de BDE, également disponible chez votre distributeur. L’installation de BDE assure l’utilisabilité de BOBLink. L’installation de BDE est simple : exécuter Setup.exe. Une fois que c’est fait, vous verrez dans votre écran de configuration que BDE Administrator s’est ajouté. Vous savez ainsi que BDE est bien installé.
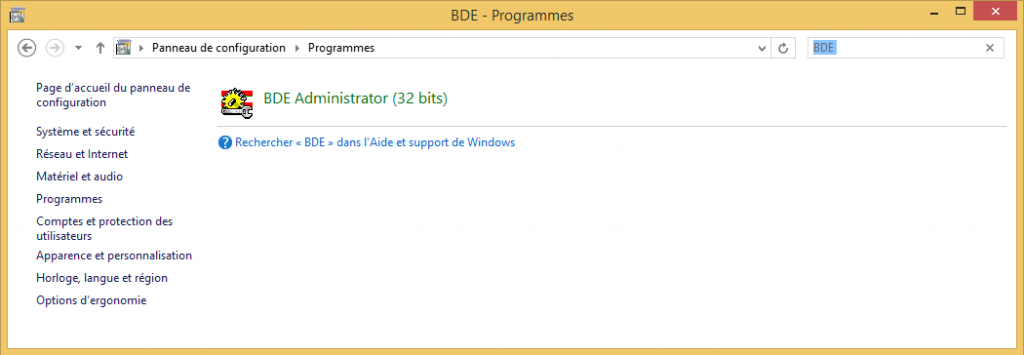
Étape 2 : modification de BOB.ini
Avant de poursuivre, il importe de connaître le répertoire d’installation et le répertoire de données. Vous les retrouverez en cliquant sur le point de menu « Edition » puis en cliquant sur « Informations générales ». Dans cet exemple, le répertoire d’installation est donc C:\Bob50, et le répertoire de données est C:\BOB50DATA.
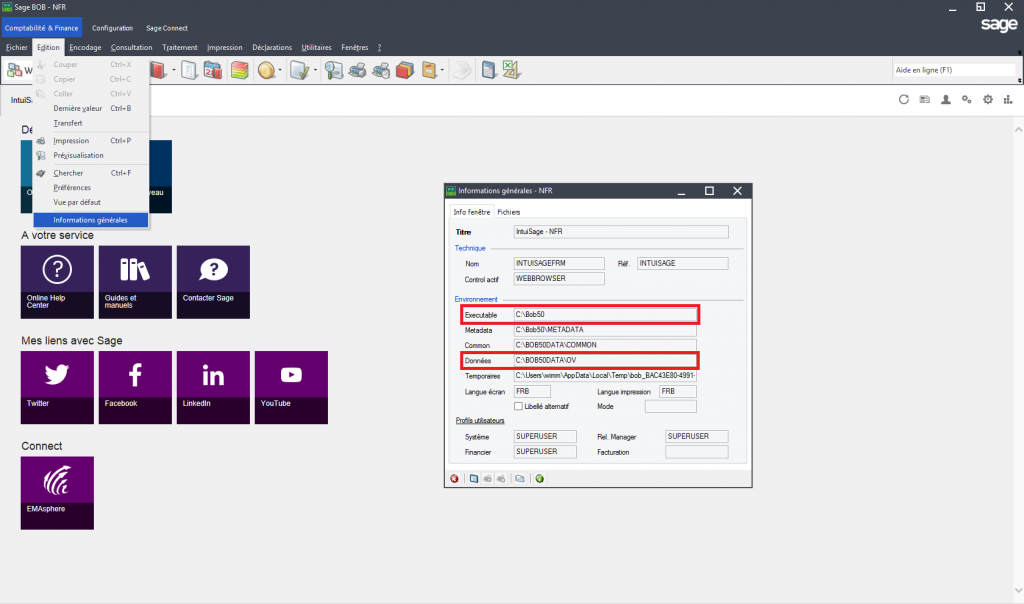
Dans le répertoire d’installation, vous effectuez un clic droit sur le fichier « BOB.ini » et vous choisissez éditer. Le fichier se présentera à peu près comme suit:
[VERSION] UserPriority=YES DefaultLang=NLB [DIR] COMMONDATA=c:\BOB50DATA\COMMON METADATA=c:\Bob50\METADATA DEFAULTFOLDERDATA=c:\BOB50DATA\ COMMUNICATION=c:\BOB50DATA\COMMON\COMMUNICATION LINK=c:\BOB50DATA\link [980000] PROFIDUC=YES FOLDERGEST=NO [OPTIONS] PROFIDUC=YES FOLDERGEST=NO CONFIRMCLOSE=NO
Si la ligne surlignée en gris ci-dessus est absente, vous devez l’ajouter.
Le chemin se compose de votre répertoire de données suivi de « \link ».
Etape 3 : Paramétrage de Billder
Dans Billder, rendez-vous sur « Paramètres » puis sur l’onglet « Comptabilité ».
Sélectionnez « BOB Sage » comme logiciel de comptabilité.
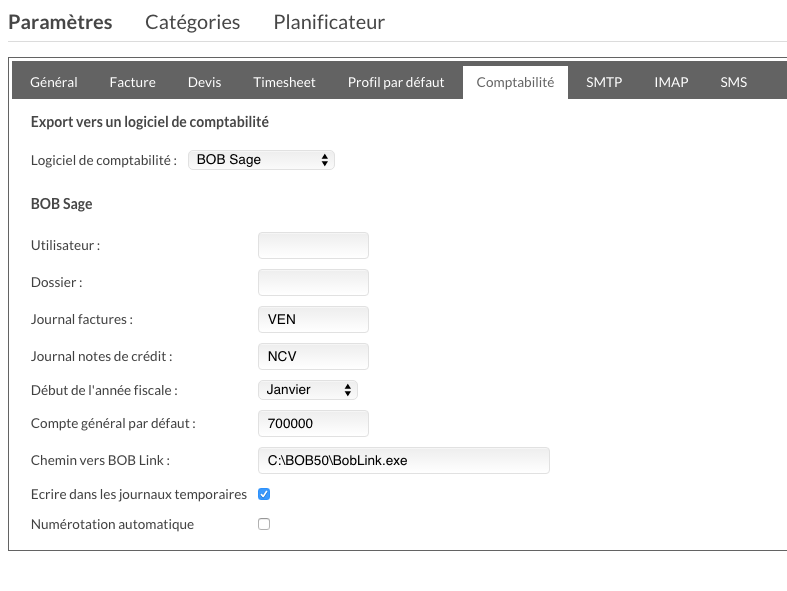
Vous devrez alors remplir les quelques renseignements suivants:
- le nom d’utilisateur BOB
- le nom du dossier BOB
- le nom du journal des factures de vente (« VEN » par défaut)
- le nom du journal des notes de crédit (« NCV » par défaut)
- le numéro du compte général BOB (« 700000 » par défaut)
- le chemin vers l’exécutable BobLink
Le chemin vers l’exécutable BobLink sera normalement votre répertoire d’installation suivi de « \BobLink.exe ». Dans notre exemple de l’étape 2, le chemin serait donc « C:\Bob50\BobLink.exe ».
Les noms d’utilisateur et de dossier sont visibles lorsque vous vous connectez à Bob. Dans l’exemple ci-dessous, le nom d’utilisateur serait « BM » et le nom du dossier « OV »: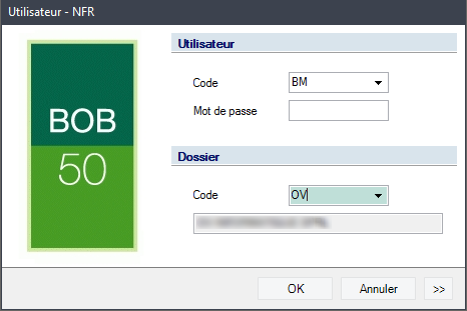
Les deux dernières options sont des options avancées:
- « Ecrire dans les journaux temporaires »: en cas de doute, laissez cette option cochée
- « Numérotation automatique »: en cas de doute, laissez cette option décochée
N’oubliez pas d’enregistrer vos changements!
Étape 4 (optionnel) : Synchroniser les références BOB avec les clients Billder
Quand Billder exporte une facture pour un client dont la référence dans BOB n’est pas encore connue, une référence est générée automatiquement. Si votre dossier BOB contient déjà des clients qui sont également dans Billder, il est donc conseillé de renseigner dans Billder leur référence BOB, afin d’éviter la création de clients en double dans BOB. Une fois BOB activé dans Billder, un champ « BOB » peut être renseigné pour chaque client, via le listing clients (colonne « BOB ») ou via le formulaire d’édition client.
L’import de clients à partir d’un fichier CSV permet également d’importer une colonne du fichier CSV qui contient la référence du client dans BOB. Vous pouvez donc utiliser la procédure suivante pour compléter les références BOB des clients existant déjà dans Billder:
- exportez le listing clients depuis BOB Sage (aller sur l’icône « Clients » et choisir le mode « Liste » ; ensuite en cliquant à droite sur la souris, choisir « Exportation » puis « Excel »)
- via Excel ou un autre logiciel du même type, enregistrez ce fichier au format CSV en ne conservant que les colonnes donnant le nom (« Nom 1 du tiers ») et la référence du client dans BOB (« Référence tiers »)
- … vous pouvez aussi conserver d’autres colonnes si vous souhaitez importer les autres informations du client dans Billder
- utilisez ensuite l’import CSV de clients disponible dans Billder en activant le mode « Mise à jour uniquement »
- … et si les noms des clients ne sont pas 100% identiques dans Billder et dans BOB, vous pouvez régler le « Seuil de similarité » à par exemple 70%
Ainsi, tous les clients de votre fichier BOB qui auront été reconnus dans Billder (sur base de leur nom), auront maintenant leur référence BOB bien remplie. Vous pouvez vérifier que tout s’est bien passé en regardant la colonne « BOB » de votre listing clients, qui doit être remplie pour les clients .
Étape 5 : Exporter les factures et clients depuis Billder
Dans Billder, rendez-vous sur l’écran « Factures ».
Si un filtre est actif sur le listing des factures, seules les factures passant ce filtre seront exportées. Vous pouvez par exemple utiliser un filtre sur la date afin de n’exporter que depuis et/ou jusqu’à une date donnée.
Cliquez ensuite sur l’icône d’export tout en haut à droite de l’écran (entourée en rouge ci-dessous):

Vous verrez alors apparaître les différentes possibilités d’export des factures, dont BOB Sage (entouré en rouge ci-dessous):
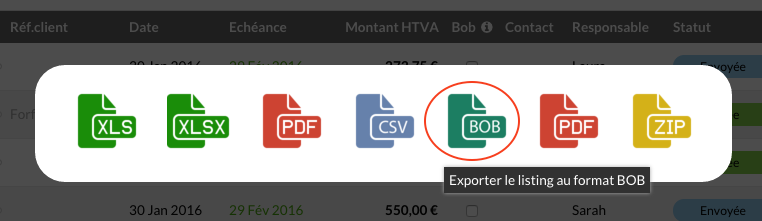
Cliquez sur cette icône pour télécharger un fichier ListingFactures.zip contenant les fichiers suivants:
- CUST.sch: fichier descriptif BOB pour les clients
- CUST.txt: fichier de données BOB pour les clients concernés par les factures exportées
- FACH.sch: fichier descriptif BOB pour les factures
- FACH.txt: fichier de données BOB pour les factures
- FACL.sch: fichier descriptif BOB pour les lignes de facture
- FACL.txt: fichier de données BOB pour les lignes de facture
- FAC.bat: le fichier batch à exécuter pour importer tous les fichiers listés ci-dessus. Voir l’étape suivante!
Étape 6 : Importer les factures et clients dans BOB Sage
Si ce n’est déjà fait, vous devez créer dans votre répertoire de données le dossier « LINK », avec un sous-dossier dont le nom est le code de votre dossier. Si on reprend notre exemple précédent, le chemin de ce nouveau dossier serait: C:\BOB50DATA\LINK\OV
Placez ensuite tous les fichiers décompressés du fichier ZIP dans ce dossier. Ensuite, vous exécutez le fichier FAC.bat. Vous devriez voir apparaître deux fenêtres:
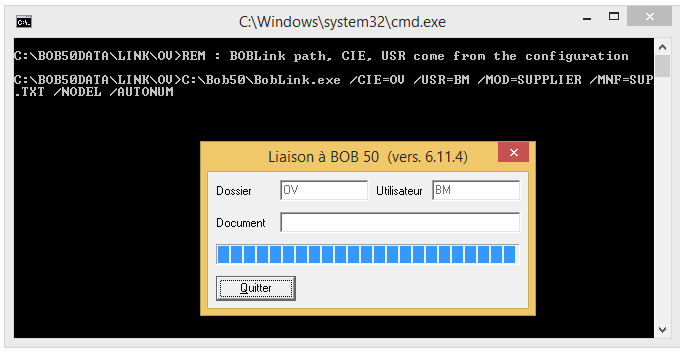
Le fichier FAC.bat procède d’abord à l’import des clients et ensuite à l’import des factures.
Si une seule fenêtre s’affiche, il se peut que le chemin vers l’exécutable BobLink ne soit pas correctement défini dans Billder. Si deux fenêtres s’affichent ainsi qu’un fichier Journal des erreurs (fichier LNK.log), une erreur a dû survenir et vous trouverez plus d’informations dans ce fichie log. Une erreur peut par exexemple se présenter si un livre-journal n’est pas trouvé, si un exercice n’existe pas encore ou est déjà clôturé; si une période n’exsite pas … Si vous ne comprenez pas le message d’erreur, vous pouvez nous contacter et nous envoyer le petit fichier .log ainsi que le fichier ZIP téléchargé depuis Billder.